很多人认为自建机场很复杂其实不然,只需要跟着教程一步步操作,我们也能很顺利搭建。接下来我们以搬瓦工家的VPS为例,来看看如何使用VPS搭建属于自己的梯子,一般使用VPS搭建梯子主要分为以下步骤:
- 购买VPS
- 安装 V2Ray
- 配置 V2Ray
- 启动 V2Ray
- 客户端使用
购买VPS
VPS这里以搬瓦工为例,也可以是其他的VPS厂商(如Vultr)操作步骤是一样的,搬瓦工主打小微型 VPS 主机和超低价年付方案。曾有不到5美元的超低价VPS,并支持支付宝付款,对国内用户友好。然而,随着用户增多,所有低价套餐均已取消,目前最低年付套餐价格为49.9美元。
对于个人建站练手或使用科学上网,直接购买年付49.99美元的$49.99CN2(入门) 套餐即可。如果使用量较大或与朋友共享,则可以选择流量更大的套餐。当然,如果您想挥霍无度,可以选择最昂贵的套餐。请注意,所有套餐都是年付优惠,月付或季付没有任何优惠。
当前销售火爆的套餐:
购买步骤
核对方案配置以及选择时间期限和机房
选择对应的方案套餐点击 ORDER 会看到上图所示的界面,根据图示我们需要确定选择的方案以及时间,默认是洛杉矶机房,目前我,点击”ADD TO CART”添加购物车。
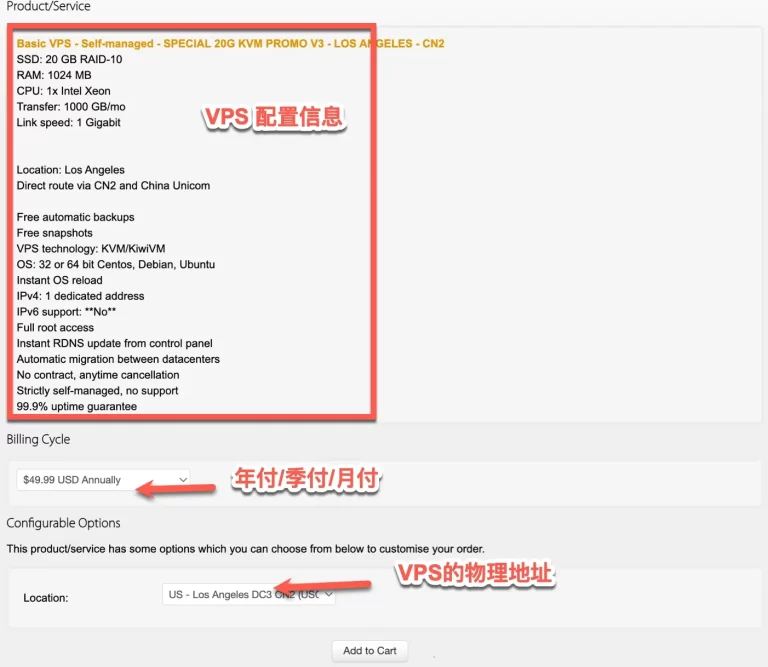
在结账之前在 Promotional Code输入 BWHCCNCXVV (优惠6.78%,后续续费同样有优惠),核对我们选择方案的价格,没有问题后点击CHECKOUT结账。
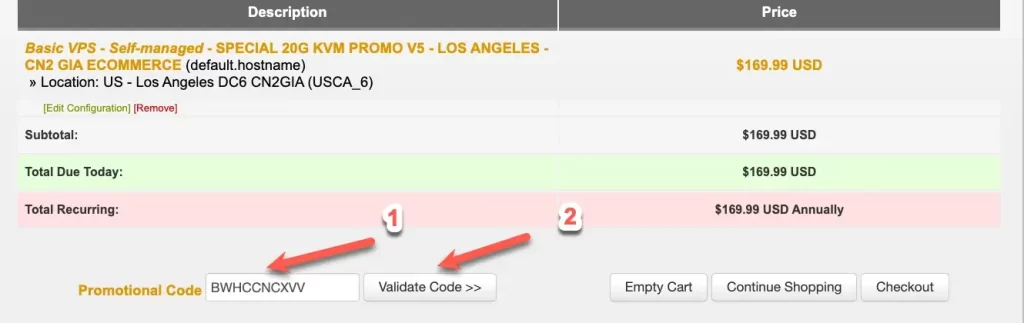
登录或者新注册搬瓦工账户

如上图,如果您已经拥有账户,可以直接点击“Click here to login”登录并付款。否则,您需要注册一个账户。请注意,个人信息不必真实,但也不能过于随意或乱填,至少要稍微用一些拼音。
进入支付选择页面

选择支付宝完成支付。
获取 VPS 信息
购买完 VPS 之后,接着我们开始获取 VPS 信息。
选择My Services

进入kimivm control panel

获取 IP 地址 和 端口号

安装 Xshell(WINDOWS)或 iTerm2(macOS 也可使用自带后的终端)
- iTerm2下载地址:https://iterm2.com/downloads.html
- Xshell下载地址:https://www.netsarang.com/zh/free-for-home-school/
登录 VPS
以Xshell登录VPS为例,打开软件后需新建一个SSH窗口。

使用上一步获取的IP和端口号,填写到相应的输入框中。

用户名默认为root,接下来请输入密码。保存之后即可连接

小提示:如果连接后出现“WARNING! The remote SSH server rejected X11 forwarding request.”提示
请运行以下命令解决问题。Xshell界面支持鼠标右键复制和粘贴,按回车键即可运行命令(键盘快捷键Ctrl+C、Ctrl+V无效)。完成后重新连接VPS服务器即可。
yum install xorg-x11-xauth -y安装 V2Ray
输入下面命令并按回车键,您可以复制此命令并在Xshell界面中右键单击或按Shift+Insert键进行粘贴。
bash <(curl -s -L https://git.io/v2ray.sh)如果提示 curl: command not found ,那是因为你的 VPS 没装 Curl,执行安装下代码即可:
Ubuntu/debian 系统安装 Curl 方法: apt-get update -y && apt-get install curl -y
Centos 系统安装 Curl 方法: yum update -y && yum install curl -y安装好 curl 之后,重新执行下上方的代码即可。

- 在选择传输协议时,如果没有特殊需求,请使用默认的TCP传输协议并按回车键。
- 接下来会提示输入V2Ray端口号,端口范围为1-65535。如果没有特殊需求,请使用默认的端口并按回车键。
- 是否屏蔽广告,一般情况下直接按回车即可,除非确实需要。
- 然后会询问是否配置Shadowsocks,默认为“N”不配置。若要配置,请输入“Y”并按回车键。
按照上图信息设置完毕后“回车”会看到下图提示:
——— 安装信息 ————
V2Ray 传输协议 = TCP
V2Ray 端口 = 34978
是否配置 Shadowsocks = 未配置
——— END ————“按 Enter 回车键 继续….或按Ctrl + C 取消”,我们按“Enter”键后开始安装 V2ray,如图(安装信息可能会因你的配置而变化,不用在乎截图信息):

耐心等待安装完成,安装完成后如图:

地址 (Address) = xxx.xxx.xx.xx
端口 (Port) = 40055
用户ID (User ID / UUID) = af66d176-937a-42c6-8530-f20463b1cbfe
额外ID (Alter Id) = 0
传输协议 (Network) = tcp
伪装类型 (header type) = none以上就是服务器配置好 V2ray 配置信息,接下来我们拿到配置信息 + 下方的 V2Ray 客户端配置好后即可科学上网。
另外当你需要生成“vmess URL 链接”或者“二维码图片”输入分别以下命令:
# vmess URL 链接
v2ray url
# 二维码图片
v2ray qeV2Ray 客户端下载
在配置服务器成功之后拿到上面的 V2ray 配置信息后,还需下载相应的客户端进行配置后就能访问 Google了。
目前我在用的是 Clash(支持多平台而且颜值在线),而且除了 iOS 平台下载不方便外,Windows、Mac、Android都已支持。
- 客户端下载:最新 Clash 各平台客户端官网地址,下载完后记得查看接下来的配置。
ClashX 配置V2ray
这里我以 Mac 为例,安装完成 ClashX 后,我们首先点击 https://v2xtls.org/clash_template2.yaml 下载模板配置文件。
用文本编辑、备忘录、VS Code等编辑器打开,找到v2ray配置块(大概125行左右),把 server、port、uid等信息改成你服务端配置。

接下来在状态栏上点击 Clashx —— 配置 —— 打开本地文件夹,把修改好的配置文件拖到文件夹里:
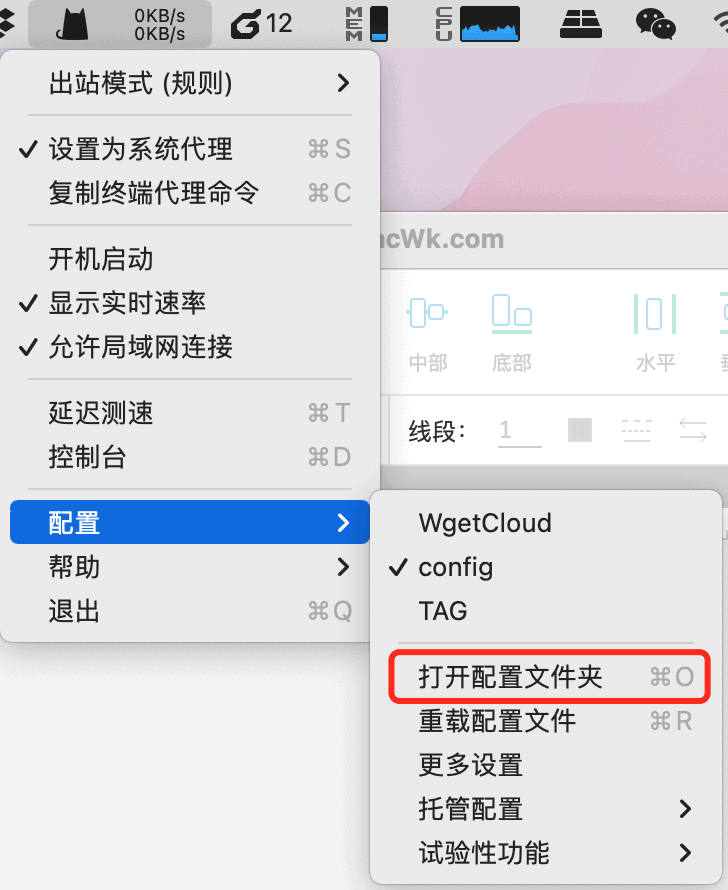
接下来继续点击 Clashx —— 配置 —— 选择刚拖进去文件夹的文件名称即可。
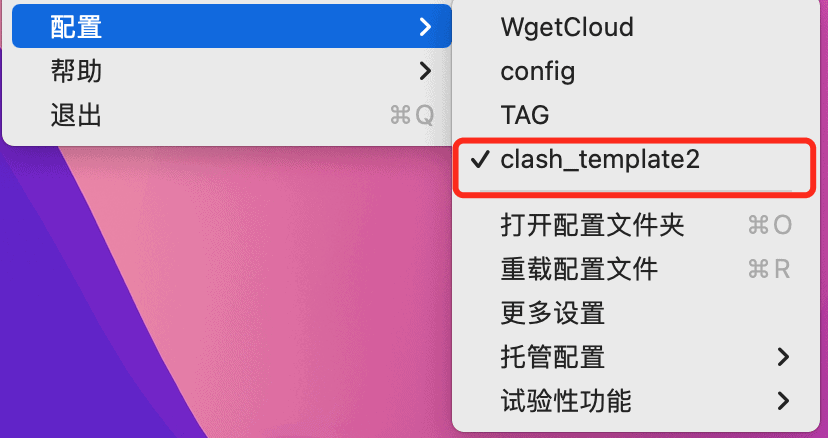
接下来开启代理:
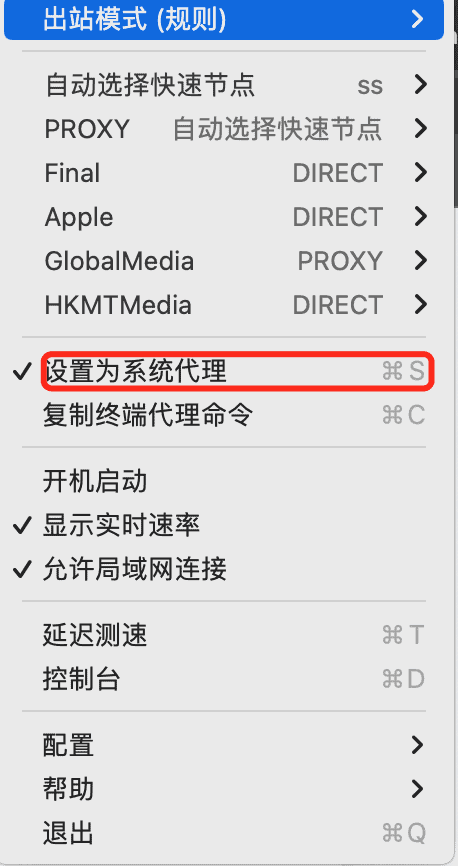
配置无误的话,接下来就可以顺利上外网了。
另外代理模式有全局、规则和直连,(可以认为)对应其他客户端的全局模式、PAC模式和禁用系统代理。绝大多数情况建议使用规则模式。
